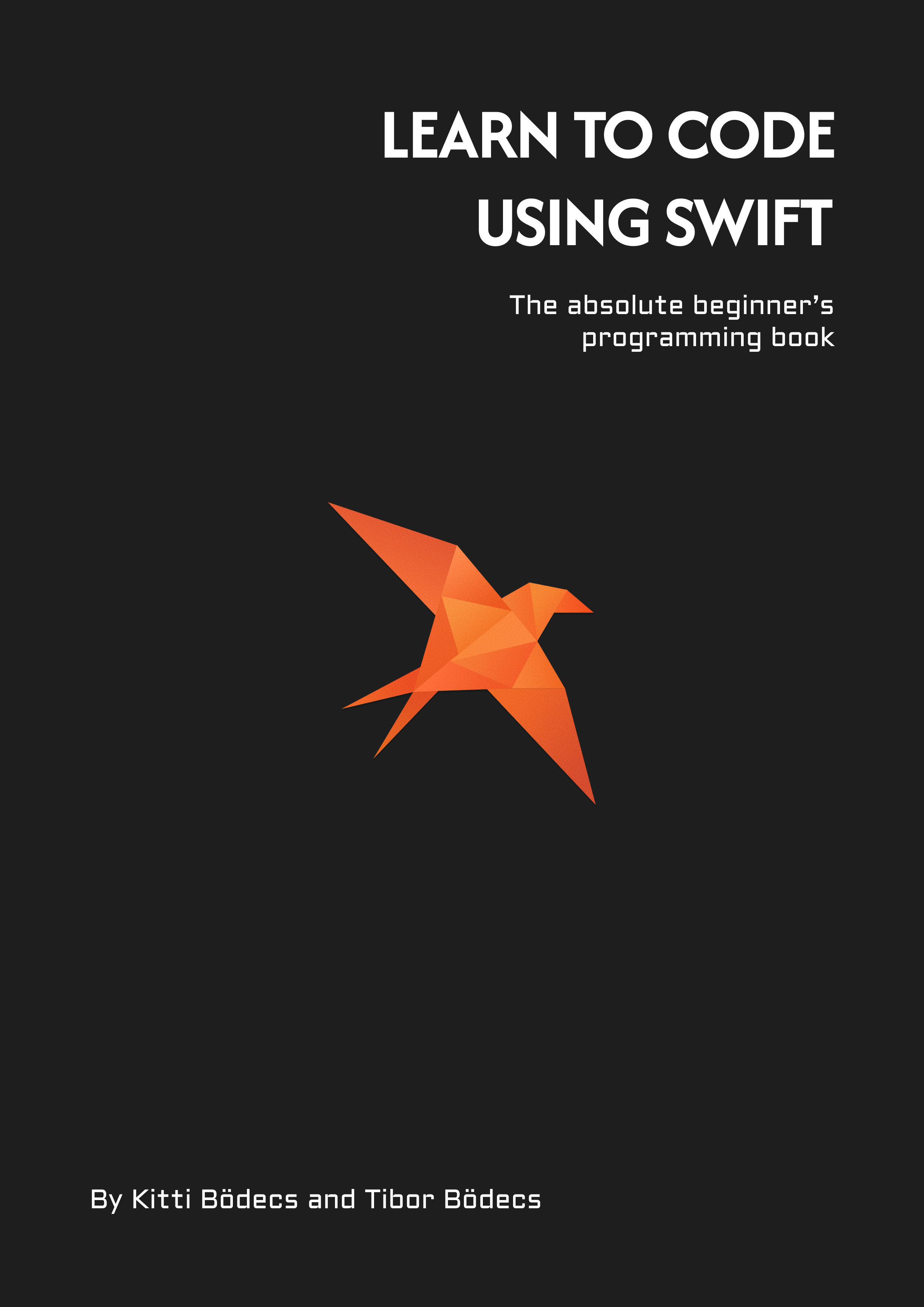Picking images with UIImagePickerController in Swift 5
Learn how to get an image from the photo library or directly from the camera by using the UIImagePickerController class in Swift 5.
Are you looking for a video picker as well? 🍿 Check out my another post about picking & playing video files in iOS.
A reusable image picker class for iOS
So in this tutorial we’re going to create a reusable class built on top of UIKit in order to make image selection more pleasant for your apps, everything written in Swift 5.
This article was inspired by my previous attempt to solve the image picking issue in a protocol oriented way, but that article is nowadays a little bit obsolated, plus I wouldn’t use that technique anymore.
People always learn from the past, so instead of using a protocol oriented approach, this time I’ll simply go with an ImagePicker class. No singletons, no extra library, just a small helper class that can be instantiated in the appropriate place, to do it’s job. 🌄
I’m only going to focus on picking edited images, if you’d like to use live photos or movies, you can always customize the ImagePicker class, or create an abstract one and implement subclasses for each media type. I’d do so too. 😅
So let’s dive in, here is my basic implementation, but you can download a complete example project with video picking as well from The.Swift.Dev. tutorials repository on GitHub.
Privacy first!
Nowadays privacy matters a lot, so you have to add two important keys to your applications Info.plist file, otherwise you’ll end up with a horrible crash! ⚠️
Since you’d like to get some private data, you have to provide an explanation message for the user (and for Apple) why the app is requesting camera & photo library access. The NSCameraUsageDescription is for camera and NSPhotoLibraryUsageDescription key is for photo library access. Both values should be a straightforward string that’ll explain the user why you need his/her nude pictures. Privacy is important! 🔒
<key>NSCameraUsageDescription</key>
<string>This app wants to take pictures.</string>
<key>NSPhotoLibraryUsageDescription</key>
<string>This app wants to use your photos.</string>
Obviously if you’d like to use photos directly taken from the camera, but you don’t want to access the photo library, you just have to add the proper key. That’s it now we’re ready to do some actual coding. ⌨️
The anatomy of UIImagePickerController
The anatomy of a UIPickerController is quite simple. Basically it’s a regular view controller, you just have to set a few extra properties to make it work.
let pickerController = UIImagePickerController()
pickerController.delegate = self
pickerController.allowsEditing = true
pickerController.mediaTypes = ["public.image", "public.movie"]
pickerController.sourceType = .camera
Allows editing is a flag that indicates if the resizing & cropping interface should be presented after selecting & taking a picture, if true you should use the .editedImage instead of the .originalImage key - inside the picker delegate - to get the proper image from the image info dictionary.
There are basically two kinds of media types available: images and movies. You can get the available media type strings for each source type by calling a class method on the picker:
UIImagePickerController.availableMediaTypes(
for: .camera
)
There are 3 available source types: .camera, which is the camera, and there are two other options to get pictures from the photo library. The .photoLibrary enum case will give you full access, but you can limit the selection scope only for the camera roll if you choose .savedPhotosAlbum.
The delegate should implement both the UIImagePickerControllerDelegate and the UINavigationControllerDelegate protocols, however usually my navigation controller delegate is just an empty implementation. If you need extra navigation related logic, you might need to create a few methods there as well.
Awww, let’s just put everything together…
import UIKit
public protocol ImagePickerDelegate: class {
func didSelect(image: UIImage?)
}
open class ImagePicker: NSObject {
private let pickerController: UIImagePickerController
private weak var presentationController: UIViewController?
private weak var delegate: ImagePickerDelegate?
public init(presentationController: UIViewController, delegate: ImagePickerDelegate) {
self.pickerController = UIImagePickerController()
super.init()
self.presentationController = presentationController
self.delegate = delegate
self.pickerController.delegate = self
self.pickerController.allowsEditing = true
self.pickerController.mediaTypes = ["public.image"]
}
private func action(for type: UIImagePickerController.SourceType, title: String) -> UIAlertAction? {
guard UIImagePickerController.isSourceTypeAvailable(type) else {
return nil
}
return UIAlertAction(title: title, style: .default) { [unowned self] _ in
self.pickerController.sourceType = type
self.presentationController?.present(self.pickerController, animated: true)
}
}
public func present(from sourceView: UIView) {
let alertController = UIAlertController(title: nil, message: nil, preferredStyle: .actionSheet)
if let action = self.action(for: .camera, title: "Take photo") {
alertController.addAction(action)
}
if let action = self.action(for: .savedPhotosAlbum, title: "Camera roll") {
alertController.addAction(action)
}
if let action = self.action(for: .photoLibrary, title: "Photo library") {
alertController.addAction(action)
}
alertController.addAction(UIAlertAction(title: "Cancel", style: .cancel, handler: nil))
if UIDevice.current.userInterfaceIdiom == .pad {
alertController.popoverPresentationController?.sourceView = sourceView
alertController.popoverPresentationController?.sourceRect = sourceView.bounds
alertController.popoverPresentationController?.permittedArrowDirections = [.down, .up]
}
self.presentationController?.present(alertController, animated: true)
}
private func pickerController(_ controller: UIImagePickerController, didSelect image: UIImage?) {
controller.dismiss(animated: true, completion: nil)
self.delegate?.didSelect(image: image)
}
}
extension ImagePicker: UIImagePickerControllerDelegate {
public func imagePickerControllerDidCancel(_ picker: UIImagePickerController) {
self.pickerController(picker, didSelect: nil)
}
public func imagePickerController(_ picker: UIImagePickerController,
didFinishPickingMediaWithInfo info: [UIImagePickerController.InfoKey: Any]) {
guard let image = info[.editedImage] as? UIImage else {
return self.pickerController(picker, didSelect: nil)
}
self.pickerController(picker, didSelect: image)
}
}
extension ImagePicker: UINavigationControllerDelegate {
}
If you don’t need to select from a source type, things are pretty straightforward, you can simply present your picker view controller, handle everything in the delegate and you are done. However, if you need to choose from an input source, that involves a little bit more logic, especially on iPads. 📱
I’m using a UIAlertController in order to compose a source type selection dialog. I’m trying to add 3 actions (based on the picking source type), but only if the source type is available on that given device (e.g. .camera is not available in the simulator). You can check availability through: UIImagePickerController.isSourceTypeAvailable(type).
Alert controllers needs a few extra things on iPads, that’s why I’m setting up the
popoverPresentationControllerproperties in the present method. It’s usually enough to set the sourceView and the sourceRect properties, but you can also customize arrow directions. ⬅️➡️⬆️⬇️
It’s always your task to check if the device is an iPad & set the proper source view & rect if it’s needed, otherwise your app will crash on iPads. Another thing is that you have to dismiss the UIPickerViewController after the picker did it’s job! ⚠️
Time to say cheese! 🧀
How to use the image picker class?
Well, now you are ready to take some pictures. I’ve made a simple view controller to show you a real quick example. You only need a UIImageView and a UIButton.
Now this is the code for the sample view controller. Nothing magical, I just pass the controller as a presentationController for the ImagePicker so it’ll be able to present the UIImagePickerController on top of that. I separated the delegate from the presentation controller, because sometimes it comes handy. 🤷♂️
class ViewController: UIViewController {
@IBOutlet var imageView: UIImageView!
var imagePicker: ImagePicker!
override func viewDidLoad() {
super.viewDidLoad()
self.imagePicker = ImagePicker(presentationController: self, delegate: self)
}
@IBAction func showImagePicker(_ sender: UIButton) {
self.imagePicker.present(from: sender)
}
}
extension ViewController: ImagePickerDelegate {
func didSelect(image: UIImage?) {
self.imageView.image = image
}
}
The ImagePickerDelegate delegate in this case is the most simple one I can imagine. It just gives the picked image so you’re ready to use it. However in some cases you might need a few additional info from the image picker.
If you want to take this approach one step further, you can create an abstract class or a protocol that defines the basic functionality and based on that you can implement various media picker controllers to fit your needs.
Related posts
10 little UIKit tips you should know
In this article I've gathered my top 10 favorite modern UIKit tips that I'd definitely want to know before I start my next project.
Building input forms for iOS apps
Learn how to build complex forms with my updated collection view view-model framework without the struggle using Swift.
Custom UIView subclass from a xib file
Do you want to learn how to load a xib file to create a custom view object? Well, this UIKit tutorial is just for you written in Swift.
Custom views, input forms and mistakes
Just a little advice about creating custom view programmatically and the truth about why form building with collection views sucks.